How To Remove Bindsusa.com Pop-up Ads?
Category: MALWARE | 7th March 2024, Thursday
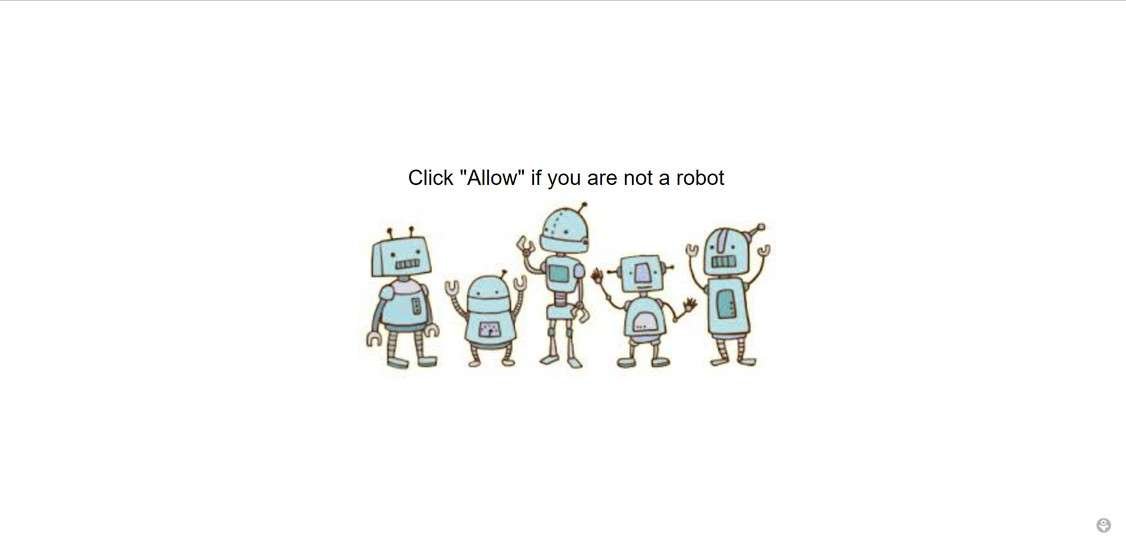
Bindsusa.com Pop-up Ads Are A Type Of Adware That Disrupts Users' Browsing Experiences By Displaying Intrusive Advertisements. Bindsusa.com Pop-up Ads Typically Appear In Web Browsers Without The User's Consent, Often As Banners, Notifications, Or New Browser Tabs, And Can Be Persistent, Making Them Difficult To Remove.
Bindsusa.com Adware Is Notorious For Its Ability To Generate A High Volume Of Intrusive Ads, Which Can Be Distracting And Annoying For Users. Bindsusa.com Pop-up Ads May Promote Various Products, Services, Or Dubious Websites, Some Of Which May Be Associated With Scams, Fake Offers, Or Malware Distribution.
Users Often Encounter Bindsusa.com Pop-up Ads After Inadvertently Installing Adware On Their Devices. Bindsusa.com Pop-up Ads Adware Can Be Bundled With Freeware Or Shareware Programs, Hidden Within Deceptive Advertisements, Or Distributed Through Malicious Websites.
Aside From Being Intrusive, Bindsusa.com Pop-up Ads Pose Security Risks To Users. Clicking On These Ads May Lead To Redirects To Potentially Harmful Websites Or Prompt Users To Download Malicious Software, Compromising Their Privacy And Security.
To Protect Against Bindsusa.com Pop-up Ads And Similar Adware, Users Should Exercise Caution When Downloading Software, Avoid Clicking On Suspicious Links Or Ads, Regularly Update Their Security Software, And Use Ad-blocking Browser Extensions. Additionally, Bindsusa.com Pop-up Ads Essential To Uninstall Any Unwanted Or Suspicious Programs From Their Devices.
VPN For MacOS |
VPN For Windows |
VPN For IOS |
VPN For Order |
How To Protect PC By VPN From Malware?
While A VPN Primarily Protects Your Online Privacy And Security By Encrypting Your Internet Connection And Hiding Your IP Address, It Can Also Offer Some Level Of Protection Against Malware. Here Are Some Ways You Can Use A VPN To Help Protect Your PC From Malware:
-
Encrypted Connection: A VPN Encrypts Your Internet Traffic, Making It Much More Difficult For Hackers And Malicious Actors To Intercept And Tamper With Your Data. This Encryption Helps Safeguard Your Sensitive Information, Including Login Credentials, Personal Details, And Financial Data, From Being Compromised By Malware.
-
Bypass Geo-restrictions: Some Malware May Be Region-specific, Targeting Users In Certain Geographic Locations. By Using A VPN To Mask Your IP Address And Spoof Your Location, You Can Bypass Geo-restrictions And Access Content And Websites That May Be Blocked In Your Region, Reducing The Likelihood Of Encountering Region-specific Malware.
-
Protection On Public Wi-Fi: When You Connect To Public Wi-Fi Networks, You're At Risk Of Encountering Malware And Other Security Threats. By Using A VPN On Public Wi-Fi, You Create A Secure, Encrypted Tunnel For Your Internet Traffic, Reducing The Risk Of Malware Infection From Malicious Actors Who May Be Monitoring The Network.
-
DNS Leak Protection: Some VPNs Offer DNS Leak Protection, Which Prevents Your DNS Requests From Being Leaked Outside Of The Encrypted VPN Tunnel. DNS Leaks Can Expose Your Browsing Activity To Your Internet Service Provider (ISP) Or Potential Attackers, Increasing The Risk Of Malware Infection. Ensuring That Your VPN Provider Offers DNS Leak Protection Can Help Mitigate This Risk.
-
Ad Blocking And Malware Protection Features: Some VPN Providers Offer Additional Features Such As Ad Blocking And Malware Protection. These Features Can Help Prevent You From Inadvertently Clicking On Malicious Ads Or Visiting Websites That Are Known To Distribute Malware, Further Enhancing Your Protection Against Malware Threats.
-
Kill Switch: Many VPNs Come With A Kill Switch Feature That Automatically Disconnects Your Internet Connection If The VPN Connection Drops Unexpectedly. This Prevents Your Device From Accessing The Internet Without VPN Protection, Reducing The Risk Of Exposure To Malware During Connection Disruptions.
-
Regular Software Updates: Keep Your VPN Software Up To Date With The Latest Security Patches And Updates. VPN Providers Regularly Release Updates To Address Security Vulnerabilities And Improve Overall Performance, So It's Essential To Install These Updates Promptly To Ensure That Your VPN Remains Effective At Protecting Against Malware.
While A VPN Can Enhance Your Overall Security Posture And Help Protect Your PC From Malware, It's Essential To Remember That It's Not A Replacement For Robust Antivirus And Anti-malware Software. It's Recommended To Use A Combination Of Security Measures, Including A VPN, Antivirus Software, Firewalls, And Safe Browsing Practices, To Effectively Protect Your PC From Malware Threats.
VPN For MacOS |
VPN For Windows |
VPN For IOS |
VPN For Order |
How To Install VPN In Windows?
Installing A VPN On Windows Is A Relatively Straightforward Process. Here's A Step-by-step Guide To Installing A VPN On Your Windows Computer:
-
Choose A VPN Provider: Before You Can Install A VPN On Your Windows Computer, You'll Need To Select A VPN Provider. There Are Many VPN Services Available, So Take Some Time To Research And Choose One That Meets Your Needs In Terms Of Security, Speed, Server Locations, And Pricing.
-
Sign Up For A VPN Account: Once You've Chosen A VPN Provider, Visit Their Website And Sign Up For An Account. You'll Typically Need To Provide An Email Address And Choose A Subscription Plan.
-
Download VPN Software: After Signing Up For A VPN Account, Log In To The VPN Provider's Website And Navigate To The Download Section. Look For The Option To Download The VPN Software For Windows And Click On It To Start The Download.
-
Install The VPN Software: Once The Download Is Complete, Locate The Downloaded Setup File (usually In Your Downloads Folder) And Double-click On It To Run The Installer. Follow The On-screen Instructions To Install The VPN Software On Your Windows Computer.
-
Launch The VPN Client: After The Installation Is Complete, Launch The VPN Client By Double-clicking On Its Desktop Shortcut Or Finding It In The Start Menu. You May Need To Enter Your VPN Account Credentials (username And Password) To Log In.
-
Connect To A VPN Server: Once You've Logged In To The VPN Client, You'll Typically See A List Of Available VPN Servers. Select A Server Location From The List (ideally, Choose One That Is Closest To Your Physical Location For Optimal Performance) And Click On The "Connect" Button To Establish A VPN Connection.
-
Verify Connection: After Connecting To A VPN Server, You Should See A Confirmation Message Indicating That You Are Now Connected To The VPN. You Can Also Verify Your Connection By Visiting A Website Like Whatismyip.com To Check If Your IP Address Has Changed To Reflect The VPN Server Location.
-
Adjust Settings (Optional): Most VPN Clients Offer A Range Of Settings And Options That You Can Customize According To Your Preferences. You Can Usually Access These Settings By Clicking On The Settings Or Gear Icon Within The VPN Client Interface.
-
Disconnect From VPN: When You're Finished Using The VPN, You Can Disconnect From The VPN Server By Clicking On The "Disconnect" Button Within The VPN Client Interface.
That's It! You've Successfully Installed And Connected To A VPN On Your Windows Computer. You Can Now Enjoy A More Secure And Private Internet Browsing Experience.
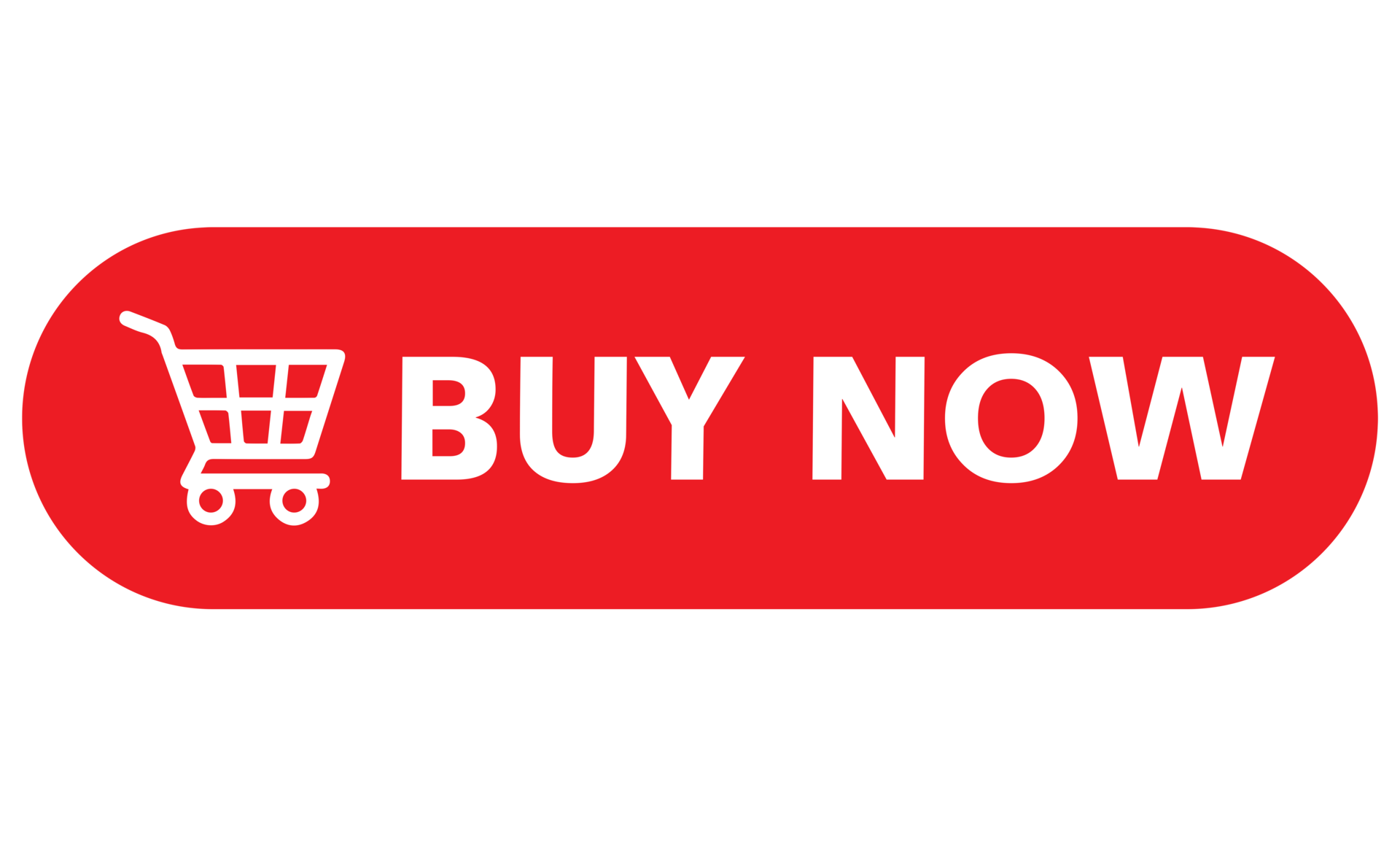
How To Install VPN In Mac?
Installing A VPN On A Mac Is A Relatively Straightforward Process. Here's A Step-by-step Guide To Help You Install A VPN On Your Mac:
-
Choose A VPN Provider: Before You Begin, You'll Need To Select A VPN Provider. There Are Many Options Available, So Take Some Time To Research And Choose One That Meets Your Needs In Terms Of Security, Server Locations, Speed, And Pricing.
-
Sign Up For A VPN Account: Once You've Chosen A VPN Provider, Sign Up For An Account On Their Website. You'll Typically Need To Provide An Email Address And Choose A Subscription Plan.
-
Download VPN Software: After Signing Up For An Account, Log In To The VPN Provider's Website And Navigate To The Download Section. Look For The Option To Download The VPN Software For Mac And Click On It To Start The Download.
-
Install The VPN Software: Once The Download Is Complete, Locate The Downloaded Setup File (usually In Your Downloads Folder) And Double-click On It To Open It. Follow The On-screen Instructions To Install The VPN Software On Your Mac.
-
Launch The VPN Client: After The Installation Is Complete, Launch The VPN Client By Clicking On Its Icon In The Applications Folder Or By Searching For It Using Spotlight (Cmd + Space And Type The Name Of The VPN Client). You May Need To Enter Your VPN Account Credentials (username And Password) To Log In.
-
Connect To A VPN Server: Once You've Logged In To The VPN Client, You'll Typically See A List Of Available VPN Servers. Select A Server Location From The List (ideally, Choose One That Is Closest To Your Physical Location For Optimal Performance) And Click On The "Connect" Button To Establish A VPN Connection.
-
Verify Connection: After Connecting To A VPN Server, You Should See A Confirmation Message Indicating That You Are Now Connected To The VPN. You Can Also Verify Your Connection By Visiting A Website Like Whatismyip.com To Check If Your IP Address Has Changed To Reflect The VPN Server Location.
-
Adjust Settings (Optional): Most VPN Clients Offer A Range Of Settings And Options That You Can Customize According To Your Preferences. You Can Usually Access These Settings By Clicking On The Settings Or Gear Icon Within The VPN Client Interface.
-
Disconnect From VPN: When You're Finished Using The VPN, You Can Disconnect From The VPN Server By Clicking On The "Disconnect" Button Within The VPN Client Interface.
That's It! You've Successfully Installed And Connected To A VPN On Your Mac. You Can Now Enjoy A More Secure And Private Internet Browsing Experience.
VPN For MacOS |
VPN For Windows |
VPN For IOS |
VPN For Order |
How To Install VPN In IOS?
Installing A VPN On An IOS Device, Such As An IPhone Or IPad, Is A Straightforward Process. Here's A Step-by-step Guide To Help You Install A VPN On Your IOS Device:
-
Choose A VPN Provider: Before You Start, You Need To Choose A VPN Provider. Research Different VPN Services And Select One That Meets Your Needs In Terms Of Security Features, Server Locations, Speed, And Pricing.
-
Download VPN App: Once You've Chosen A VPN Provider, Visit The App Store On Your IOS Device And Search For The VPN App Provided By Your Chosen Provider. Alternatively, You Can Follow A Link Provided By Your VPN Provider's Website.
-
Install The VPN App: Tap On The "Get" Or "Install" Button Next To The VPN App To Download And Install It On Your IOS Device. You May Need To Enter Your Apple ID Password Or Use Touch ID/Face ID To Confirm The Installation.
-
Launch The VPN App: After The Installation Is Complete, Find The VPN App On Your Home Screen And Tap On It To Launch It.
-
Log In To Your VPN Account: When You Open The VPN App For The First Time, You'll Typically Need To Log In With Your VPN Account Credentials (username And Password). Enter The Required Information And Proceed To The Next Step.
-
Connect To A VPN Server: Once You're Logged In, You'll Usually See A List Of Available VPN Servers. Select A Server Location From The List (ideally, Choose One That Is Closest To Your Physical Location For Optimal Performance) And Tap On The "Connect" Button To Establish A VPN Connection.
-
Allow VPN Configuration: If Prompted, Allow The VPN App To Add VPN Configurations To Your Device. This Step Is Necessary For The VPN To Function Properly.
-
Verify Connection: After Connecting To A VPN Server, You Should See A Confirmation Message Indicating That You Are Now Connected To The VPN. You Can Also Verify Your Connection By Visiting A Website Like Whatismyip.com To Check If Your IP Address Has Changed To Reflect The VPN Server Location.
-
Adjust Settings (Optional): Most VPN Apps Offer Various Settings And Options That You Can Customize According To Your Preferences. Explore The App Settings To Configure Features Such As Auto-connect, Protocol Selection, And Kill Switch (if Available).
-
Disconnect From VPN: When You're Finished Using The VPN, Open The VPN App And Tap On The "Disconnect" Button To Terminate The VPN Connection.
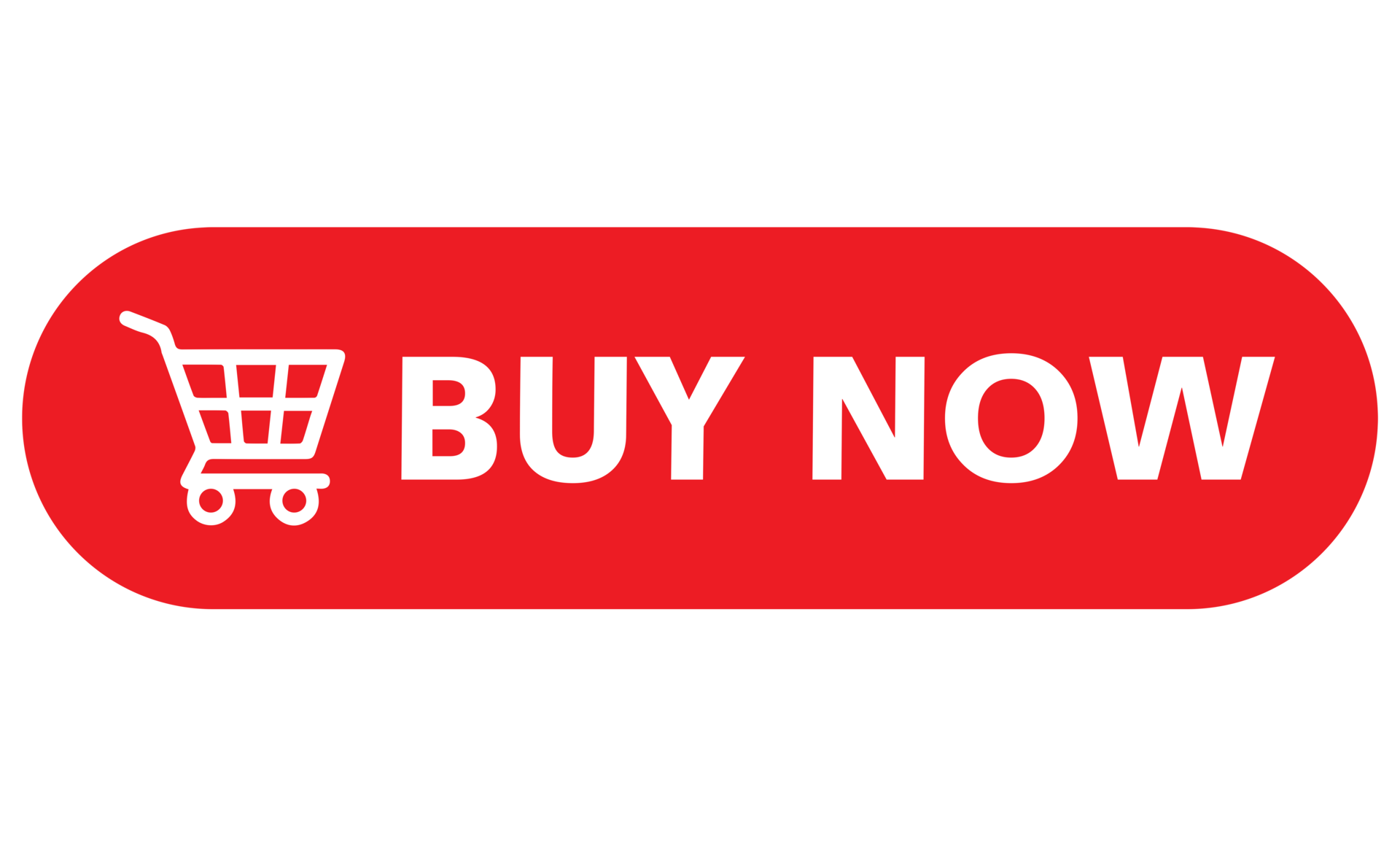
That's It! You've Successfully Installed And Connected To A VPN On Your IOS Device. You Can Now Enjoy A More Secure And Private Internet Browsing Experience On Your IPhone Or IPad.
Tags:
Bindsusa.com Pop-up Ads, Remove Bindsusa.com Pop-up Ads, Uninstall Bindsusa.com Pop-up Ads, Delete Bindsusa.com Pop-up Ads, Uninstall Bindsusa.com Pop-up Ads
